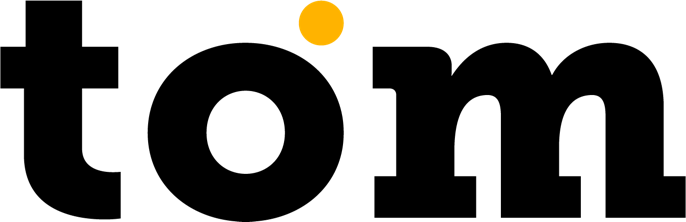The goal of this API is to run tasks from any external device or cloud solution in the GP tom application. We expect that it will allow you to connect almost any solution to GP tom over the Internet. Cloud API works by allowing you to use API to create end-device tasks with the GP tom application. For now, you can use transactional tasks, but other types of tasks will be available in the future.
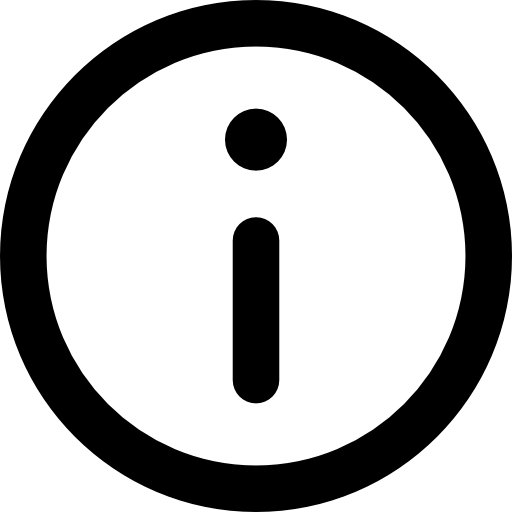
Meaning of tasks
The meaning of a task within this API means that you can create an unlimited number of tasks that will be processed by the GP tom solution (backend + frontend). The goal of the payment device (terminal or mobile phone) is to complete the task. However, the result of the task is in no way related to the result of the payment. It only tells that the task is in progress, completed or failed.
Why do we use tasks?
In our solution, you can create many tasks for one terminal in parallel. We believe this method can be beneficial for some use cases where requests can be generated from more than one location. Thanks to this, we are able to receive tasks at any time and manage the queue on the end device by the user (not valid in semi-integrated mode).
How to use the cloud API
There are two use cases for how you can work with Cloud API on an endpoint device:
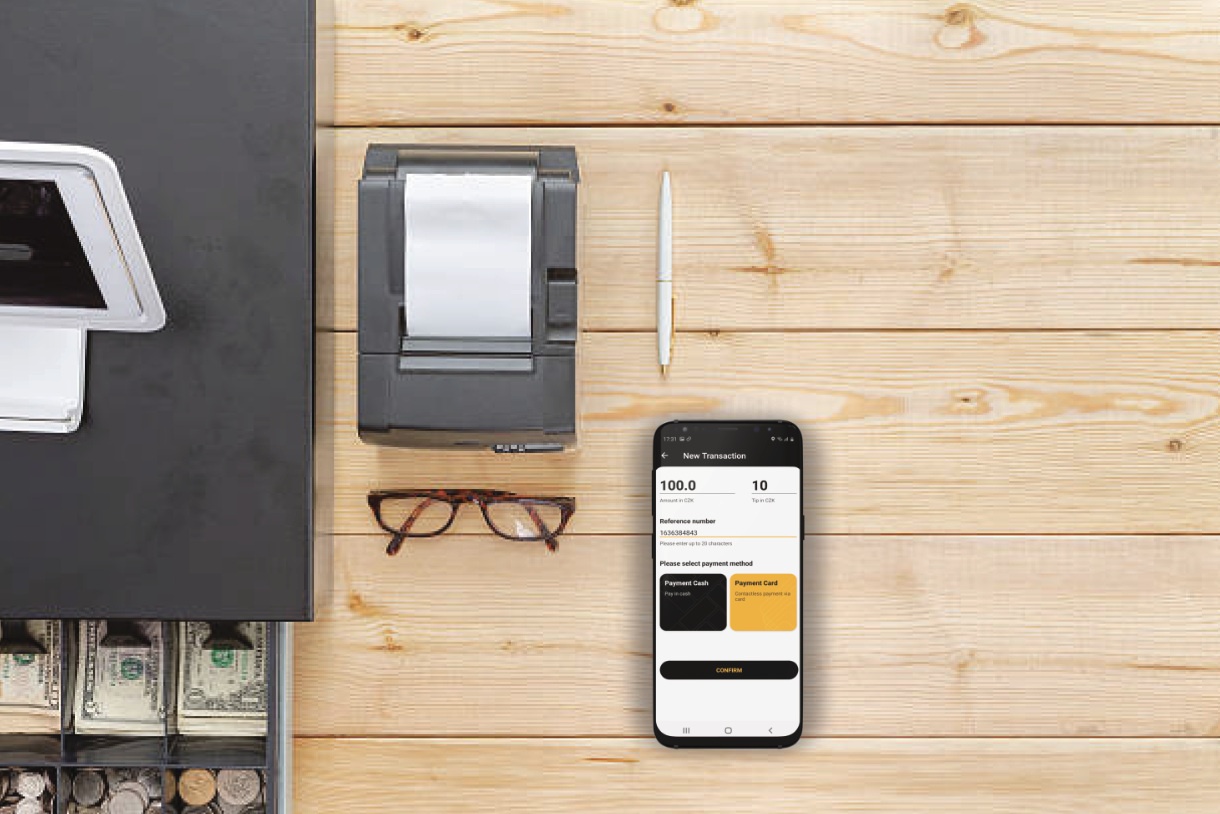
Assisted mode
Applies when the user operates the device and selects the job to be processed by GP tom . Once the new task is sent to the device, a push notification will be displayed if the application is running in the background. When the user taps on it, the activity is immediately triggered. Either way, the list of tasks available in the app can be used to manage them.
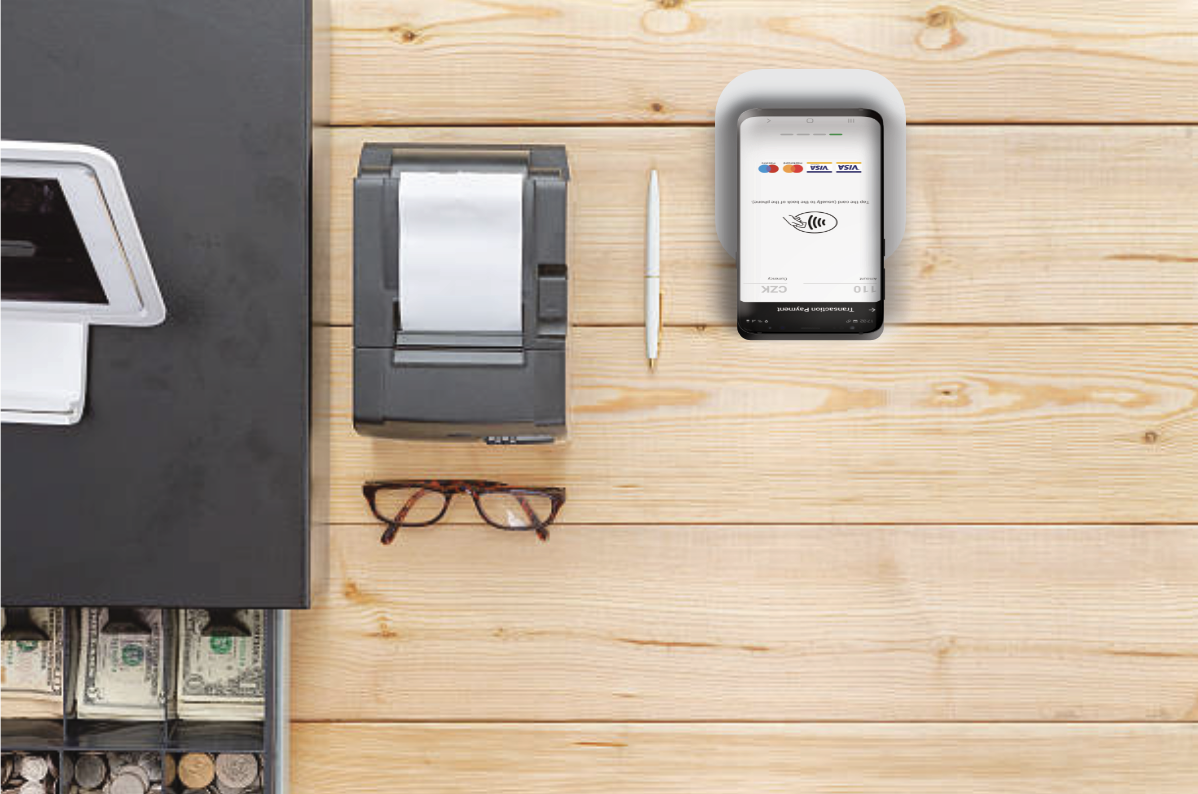
Automatic mode
Applicable when the device is located opposite the dealer (like a classic POS terminal connected to the cash register). If the application is permanently in the process, the tasks are processed automatically – as soon as the device receives the task, it is automatically processed (if there is no other activity – in this case, the task is processed immediately afterwards).
But in principle, it is up to you which case suits you better. The difference is only in the use of application.
What tasks do we support
At API we support the following tasks. We believe they will be sufficient for your needs. We recommend implementing all three of these types.
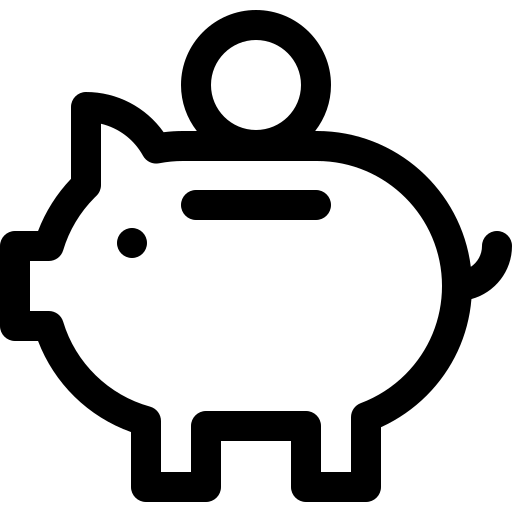
Sale
A sales transaction is used when you want to immediately charge the cardholder's card for the goods or services you purchase.
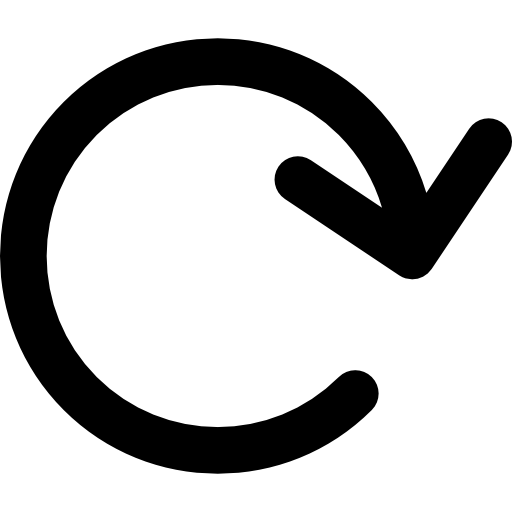
Transaction cancellation
Use this feature to cancel a sales transaction that has already been made. You can cancel any card transaction within 93 days of the original date. This method is not applicable to cryptocurrencies.
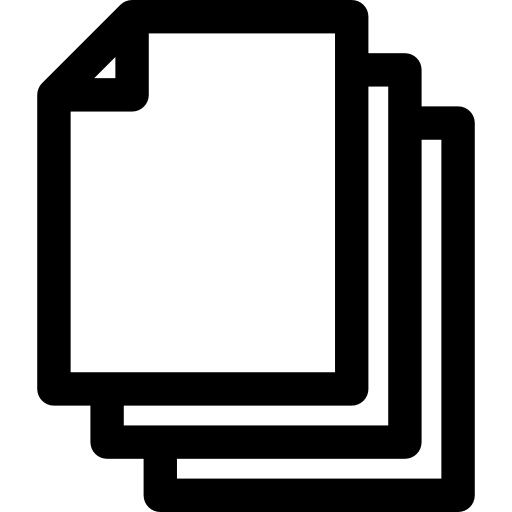
Close batch
The purpose of the batch is to consolidate the volume of transactions into one package. Closing the batch checks that the terminal and the authorization host have the same sum of transactions. When you start the close day, the authorization center closes the existing batch and opens a new one.
Since we try to provide you with the most detailed specification, a basic summary can be found on this portal, for more details and the possibility of testing some methods, you can find advanced specifications under the link below.
Transaction progress
To give you a better overview of how task and transaction progress is used, below you will find the lifecycle of tasks and transactions:
Below you will find a guide on what the next step should be based on the status received: